How to reduce GIF file size
If a file you created with Honeycam has too large file size, Try one of the following to reduce it:
Easy way to reduce 10MB GIF to 2MB! > How to make small GIF/WebP
Set FPS lower
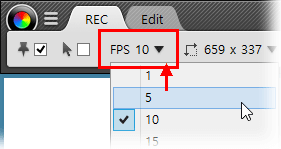
Set FPS not larger than 10 when recording a video; high FPS may increase the file size.
The higher FPS, the more realistic movement in GIFs. However, humans cannot perceive more than 30 FPS. So you'd better keep it under 25.
Delete and reduce unnecessary frames
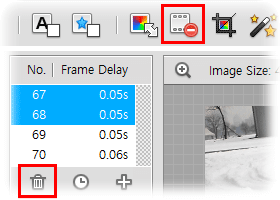
- Delete unnecessary frames on the frame list.
- Use the “Reduce frames” feature on the toolbar to reduce the frames in half; a considerable decrease in the file size is anticipated.
Scale down a resolution
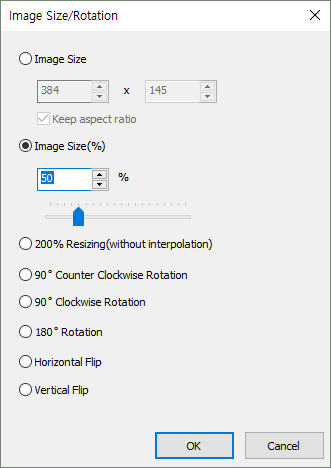
If you record a video with a high resolution (higher than 640×480), it may increase the size of your result sharply. For example, a video with a resolution of 640×480 has 4 times more pixels than 320×240 video has, and therefore 640×480 file is about 4 times larger in size than 320×240 file.
To scale down the size (which means the resolution) of your file, use the “Resize” feature from the Edit menu.
Save your file as WebP or WebM
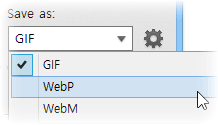
GIF format has quite a low compression ratio because it was developed a long time ago, and the size of your file may be excessively large when you save the file as GIF.
If you save the file as WebP or WebM instead of GIF, the WebP/WebM file may become about 10% ~ 20% in size compared to the GIF file.
Set the quality value lower
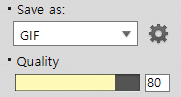
In Honeycam’s Settings, set a quality value lower to reduce file size. You may set the quality value for all formats which Honeycam supports: GIF, WebP, WebM, and MP4.
Whether you set the value to 80 or 100, the image quality varies not that much but it causes a great difference in file size. So it is recommended to keep the value 80 or less. A value from 60 to 70 is enough for usual screen recording.


