Online Authentication Failed
An Internet connection is required if you run Honeycam for the first time since its installation. (The connection is no longer required after the successful first run.)
On the first run of Honeycam, if your PC has no connection to the Internet, an error message is displayed as below.

If the connection is OK but you still see the message, attempt to access the link below. (Attempt this with Internet Explorer if possible.)
https://secure.bandisoft.comCheck if you may access the link via your browser. If your access is successful, the web page displays a message as below.
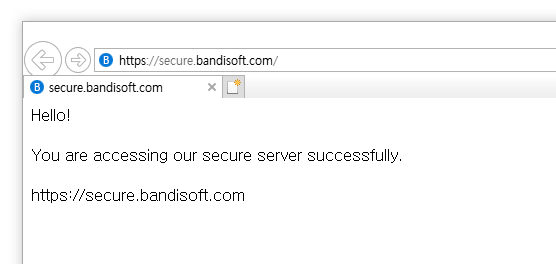
If you fail to access the link, a firewall or other network errors may be the cause. Try one of the following to solve the problem:
Set the Windows clock to the correct time.
If your Windows clock isn’t timed correctly, it may prevent you from running Honeycam. Adjust the clock to the correct time as below and try running Honeycam again.
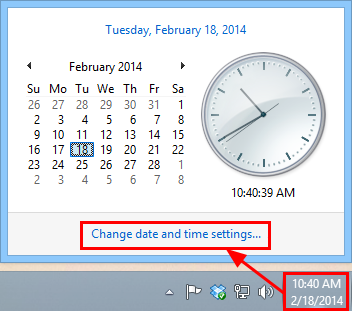
Disable your antivirus software and firewall.
- Avast, Bitdefender, F-Secure, Kaspersky, McAfee, Norton, and others
- Windows Firewall, corporate firewall, and other network firewalls
Uninstall and reinstall Honeycam.
Uninstall Honeycam existing on your PC. Download and reinstall the latest version of it from Bandisoft official website, and try running Honeycam again.
» Download HoneycamEnable TLS on the browser.
If any version of TLS is disabled on your browser, it may cause an error. Enable TLS 1.0/1.1/1.2 on your browser as below and try running Honeycam again.
- Open Internet Explorer, select Tools (Alt+X) > Internet options.
- Select the Advanced tab.
- Enable TLS 1.0/1.1/1.2 as shown below.
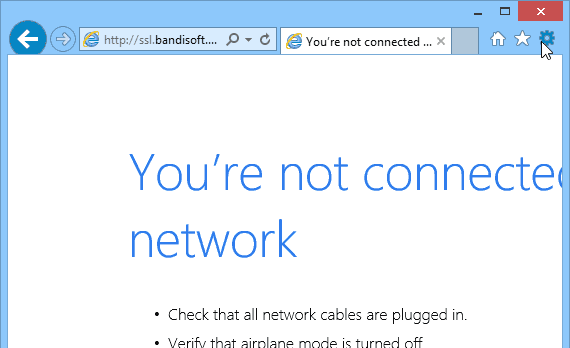
If Internet Explorer is not available on the computer, visit the link below and check the help document.
» How to open Internet Properties (Internet Options) in Windows 11
Enable the automatic root certificates update.
On Windows, it is normal that root certificates are automatically updated. If the automatic update is disabled due to some reasons and there is no valid certificate on the computer, however, it can cause registration failure. Try the following steps to enable the automatic update.
Since this solution requires the user to modify the system registry directly, it is recommended to make a backup of the current one.
Open the Registry Editor. (Run regedit.exe.)
Go to the following registry key.
Set the value below as 0. Since this value does not exist on Windows of the initial state, you can delete it instead.
Restart your computer and try registration again.
List of error codes
The following is a list of errors which frequently occur and their meanings.
Error Code: 0-0, 2-0, 123456-0
The email address or product key (or both) is entered incorrectly during registration. Check that all the information is entered correctly; it is recommended to use copy & paste (Ctrl+C, Ctrl+V) instead of typing it manually.
Error Code: 10-0
Caused by the page not found error. Check the corporate firewall if you’re at work.
Error Code: 12-12002
Caused by a timeout connecting to the authentication server. Check your firewall.
Error Code: 12-12057
Caused by an incorrect time of the client PC. Check your Windows clock set to the correct time.
If the clock is correct, open Internet Explorer and set its options as below.
- Open Internet Explorer, select Tools (Alt+X) > Internet options.
- Select the Advanced tab.
- Disable "Check for server certificate revocation."
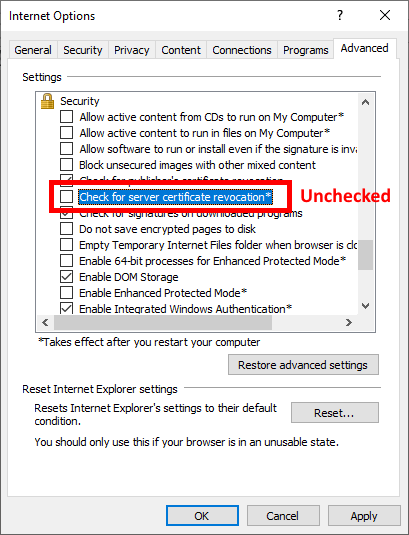
If Internet Explorer is not available on the computer, visit the link below and check the help document.
» How to open Internet Properties (Internet Options) in Windows 11
Error Code: 6-12029, 12-12029
Unable to make a connection to HTTPS server. Check your TLS settings or firewall.
Error Code: 6-2148098052
Caused by failure of validating a certificate installed on the system.
Error Code: 2-12007
Caused by failure of DNS resolving. Change your DNS server.
Error Code: 2-12157, 6-12157, 12-12157
You may have a problem when activating Bandisoft's software or using some of its functions if your web browser uses an older version of the TLS protocol.
Please check our help page for the details and what you need to do.

Error Code: 2-1784
Cause unknown. Assumed to be a system problem.
Error Code: 12-12031
Cause unknown. Assumed to be a problem in your TLS settings.
If all the solutions don’t work and you still have the same problem, please contact us at Honeycam Forum or apps@bandisoft.com.


